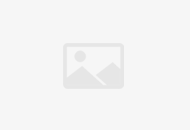虚拟机安装苹果系统
虚拟机os-10.9 怎么安装
第一步:引导安装好vmware workstation 10
第二步:选择自定义安装
第三步:选择兼容性,这个可以根据需求选择
第四步:这一步特别的重要,选择稍后去安装系统
第五步:选择安装的系统,一般情况下,要安装后补丁才能出现这个步骤,如果没有找到的话,可以去看下其他教程 。 --->为什么不能显示Mac os x 10.9?
第六步:这步是系统自动设置的,按确定就是。
第七步:这一步可以根据自己电脑CPU的情况,选择合适的核心数。一般选择2双核,CPU好的可以选择好的。
第八步:选择内存大小,虚拟机也是可以有内存的,越大的内存,当然是运行起来越快,这里我们选择合适的内存空间。
第九步:网络地址选择,选择合适的网络地址,这样我们安装虚拟机后才能够连接网络啊。不然的话,虚拟机运行后无法连接网络哦。
第十步:根据系统推荐的就好了
第十一步:也是根据磁盘的类型,选择推荐的磁盘。
第十二步:此处创建的是新的磁盘虚拟空间,给磁盘重新分配空间
第十三步:一般选择40G左右的磁盘空间就可以,这样就能正常的安装我们平时所需的一些应用了。
第十四步:正常的话,默认选择就好
第十五步:看到这一步,表示配置信息差不多到此结束了,现在可以用小小的欢呼来表示成功后的喜悦了。
但是并没有结束后面的配置,还需要加上其他的一些配置,才能见到我们可爱的Mac os x 界面哦!
第十六步:好了,我们可以返回vmware界面查看了。
第十七步:设置, 其实就是选择我们下载的Mac os x 10.9系统,然后安装它。
第十八步:设置里面选择DVD/里面的设置,选择浏览界面
第十九步:选择浏览
第二十步:选择相应的ISO
第二十一步:启动时刻
第二十二步:ing...
第二十三步:好了, 终于大功告成了哦。
vmware怎么安装os x10.9
vmware安装os x10.9的方法把各种原料下载好,请自行百度。VMware10安装无需多说,正常软件安装。解锁补丁进入对应的文件夹,右键用管理员权限运行即可,例如目前在Windows系统上装的VMware,就进入windows文件夹,点击install。新建虚拟机,默认经典就行了。选择映像文件,当然,你也可以建完虚拟机再选择,无所谓。值得注意的是,黑苹果很多映像是CDR的,其实性质和ISO文件是一样的,直接选就可以安装,如果不放心或者有强迫症,就改后缀为ISO,再选择。VM解锁补丁装好了,到这一步就看到区别,单选中会出现Apple Mac OS X,注意选择对应的OS版本,我这里是10.9,如果这里没有这个选项,那么要注意了,取消建虚拟机的步骤,得重新装解锁补丁,一般是因为没有用管理员权限运行解释补丁造成。如果还有问题,请先重启一次电脑再继续。填写虚拟机名称,选择虚拟机位置,分配硬盘。这些是基本的虚拟机新建操作,如果有疑问,自行百度。建好虚拟机后,启动这个虚拟机,等待一会,你将会看到苹果安装界面启动。选择语言,简体中文。看到大大的X界面,点继续。到一步,选择磁盘,你会发现没有硬盘可选,那是因为磁盘没有被格式化,这跟Windows系统是一样的,只不过mac有自己的硬盘格式。点击实用工具->磁盘工具。选择左边为虚拟机分配的硬盘,然后点击抹掉,即可完成格式化。当然这里有分区什么的,请自行百度,和Windows下分区原理相似。回到安装OS X界面,选择刚格式化过的磁盘,点击安装。然后就是漫长的等待的。安装完成就会重新启动,根据引导一步一步往下走就行了,这里不再详细说。直接看张桌面图。不知道上面那张桌面图能不能看出来,这里的分辨率是不对的。到这里要怒装VM TOOL了,否则鼠标还有点飘。直接安装是无法安装的,还是得用虚拟光驱。点击虚拟机设置,ISO映像文件选择,VM安装目录下的darwin。确定这时虚拟机里面应该有看到VMTOOL加载出来,正常安装即可。安装完毕重启电脑,分辨率即正常。
MacBook 怎么安装虚拟机?
Mac最常用的是用Parallels Desktop,和用Boot Camp安装双系统不一样,虚拟机可以和Mac同时使用,并且文件互通。安装过程分为三个步骤1、下载虚拟机软件Parallels Desktop。2、下载Windows镜像文件。3、安装Win系统。至于是安装Win7还是Win10,还是看大家实际需求了。不过这里需要了解一个新消息。市场调研机构Netmarketshare送出的数据显示,刚刚过去的2018年12月,操作系统市占率分布情况显示,Windows 10占据了39.22%的市场份额,而Windows 7占据的是36.9%市场份额。Win10已经开始变成主流。
上一篇:popular怎么读
下一篇:没有了